「平面を平面で切断した片側」の描画
目次
課題
3点A(1,-1,0), B(-1,1,1), C(-1,-1,2)がある。
3点A,B,Cを通る平面p: Plane(A, B, C)を作成する。
平面q: z=1を作成する。
pをqによって切断した図形のうち、z>=1に含まれる部分を描画せよ。

サンプル
解説
方針
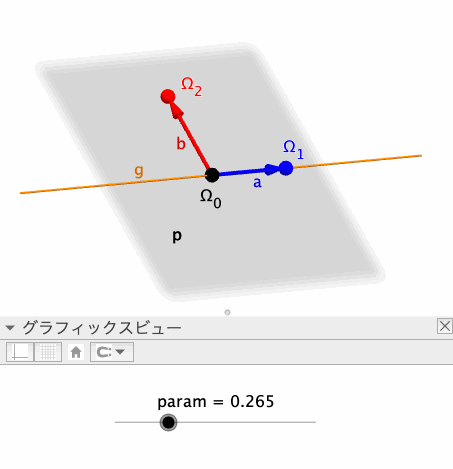
pとqの交線(上図のg、オレンジ色の線)上の2点Ω_0、Ω_1を、それぞれ始点・終点とするベクトル(上図のa)を作成する。なお、Ω_0は固定点、Ω_1は変数paramを動かすことによりg上を移動可能な点として定義する。
始点がΩ_0、終点がΩ_2(Ω_1を、Ω_0を通りpに垂直な直線を軸に90°回転移動した点)であるベクトル(上図のb)を作成する。以上の各オブジェクトの定義は、以下のとおりである。
g: IntersectionPaths(p, q)
param: Slider(0, 1, 0.001, 1, 200, false, true, true, false)
Ω_0: Point(g, 0.5)
Ω_1: Point(g, param)
Ω_2: Rotate(Ω_1, 90°, Ω_0, p)
a: Vector(Ω_0, Ω_1)
b: Vector(Ω_0, Ω_2)
ベクトルa、bと、Surfaceコマンドの構文
Surface( <式>, <式>, <式>, <媒介変数1>, <開始値>, <終了値>, <媒介変数2>, <開始値>, <終了値> )
を用いて、目的の描画を得ることを目指す。
平面pは、交線gによって2つの部分(半平面)に分けられる。このうちΩ_2を含む側を描画する。Surfaceコマンド内の媒介変数の範囲を制限することで、この図形を得る。
なお、paramが0.5より大きいか小さいかによって、Ω_2がいずれの半平面上にあるかが変わることになり、描画される半平面も変わる。目的の半平面を得られるよう、適宜paramの値を調節することにしよう。
目的の図形の描画
多変数関数pX(u,v)、pY(u,v)、pZ(u,v)を、以下の定義によって作成する。
pX: x(Ω_0) + u x(a) + v x(b)
pY: y(Ω_0) + u y(a) + v y(b)
pZ: z(Ω_0) + u z(a) + v z(b)
すると、目的の図形は
Surface(pX(u, v), pY(u, v), pZ(u, v), u, -1, 1, v, 0, 1)
によって得られる(下図の青い図形)。ベクトル先端より先は描画されないため、厳密には半平面ではないが、paramの値を調節すれば、描画範囲内を満たすことができるだろう。
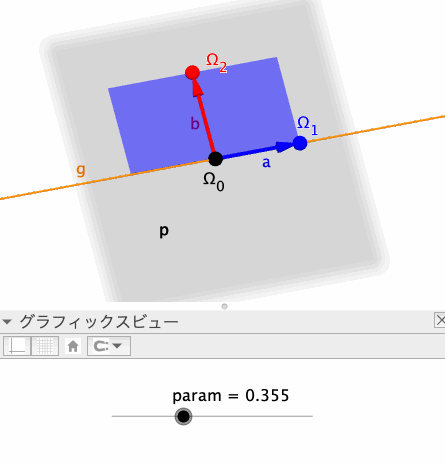
オリジナルツール「HalfPlane3D」
使用例
例えば、
HalfPlane3D(y=0, x=0, 0.99)
は、下図のように、平面y=0のうち、x>=0の部分のみを描画する。
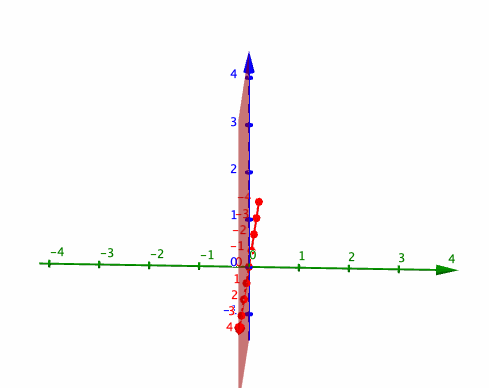
また、任意の3点A,B,Cを通る平面p: Plane(A,B,C)のうち、x>=3の部分, y>=3の部分, z>=3の部分をそれぞれ描画したいときは、
HalfPlane3D(p, x = 3, 0.001)
HalfPlane3D(p, y = 3, 0.001)
HalfPlane3D(p, z = 3, 0.001)
とすればよい。
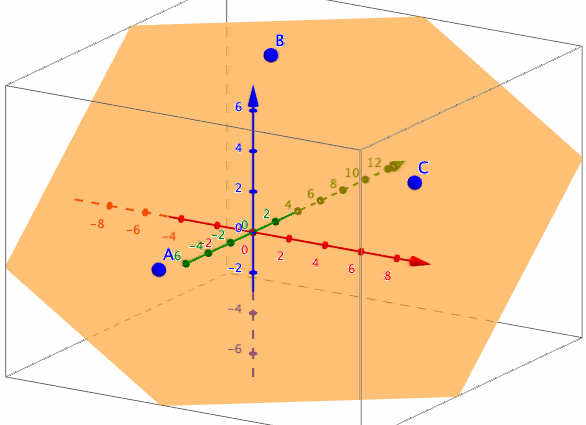
参考:ツールの定義
HalfPlane3D(<切断される平面p>, <切断する平面q>, <パラメータparam>)
≡
Surface(x(Point(IntersectionPaths(p, q), 0.5)) + u x(Vector(Point(IntersectionPaths(p, q), 0.5), Point(IntersectionPaths(p, q), param))) + v x(Vector(Point(IntersectionPaths(p, q), 0.5), Rotate(Point(IntersectionPaths(p, q), param), 90°, Point(IntersectionPaths(p, q), 0.5), p))), y(Point(IntersectionPaths(p, q), 0.5)) + u y(Vector(Point(IntersectionPaths(p, q), 0.5), Point(IntersectionPaths(p, q), param))) + v y(Vector(Point(IntersectionPaths(p, q), 0.5), Rotate(Point(IntersectionPaths(p, q), param), 90°, Point(IntersectionPaths(p, q), 0.5), p))), z(Point(IntersectionPaths(p, q), 0.5)) + u z(Vector(Point(IntersectionPaths(p, q), 0.5), Point(IntersectionPaths(p, q), param))) + v z(Vector(Point(IntersectionPaths(p, q), 0.5), Rotate(Point(IntersectionPaths(p, q), param), 90°, Point(IntersectionPaths(p, q), 0.5), p))), u, -1, 1, v, 0, 1)
グローバルJavaScript入力欄をAceエディタ化 & jQueryライクにオブジェクトスタイルを編集 [geoEditor-1-4]
下記記事で紹介したスクリプトの改良版です(v.4)。
v.3からの改善点
- GeoGebraオブジェクトを、jQueryライクにセレクトして、スタイル情報を参照・変更できるようになりました(後述)。
機能紹介
グローバルJavaScript入力欄を綺麗なエディターにする
本スクリプトを導入すると、下図のように、グローバルJavaScript入力欄が、綺麗なエディター(Aceエディター)になる。
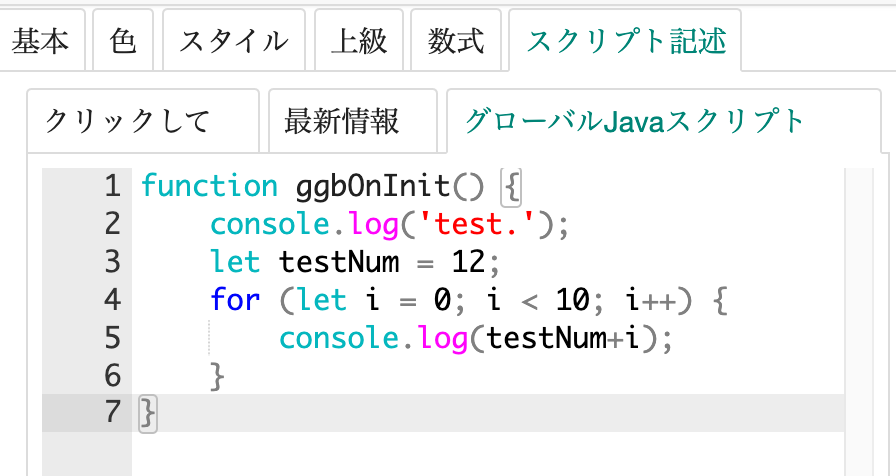
コードの色分け、自動補完、構文エラー警告、自動整形(エディタをダブルクリック)などの機能があるので、サクサク入力できる。
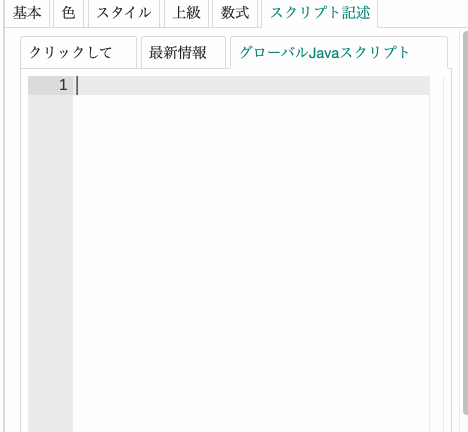
GeoGebraオブジェクトをjQueryライクにセレクトする
g$(セレクタ)
で、GeoGebraオブジェクトをjQueryライクに選択できる。
たとえば、
g$('#A') → Aという名前のオブジェクト
g$('.point') → すべての点
g$('@:not(#A)') → A以外の全てのオブジェクト
というように使う。
g$の使い方は、後日詳細に解説したいと考えているが、さしあたり、下記記事を参照。
g$を利用すれば、セレクトしたGeoGebraオブジェクトのスタイル変更が、容易に可能である。
たとえば、
で、全ての点を非表示にできる。
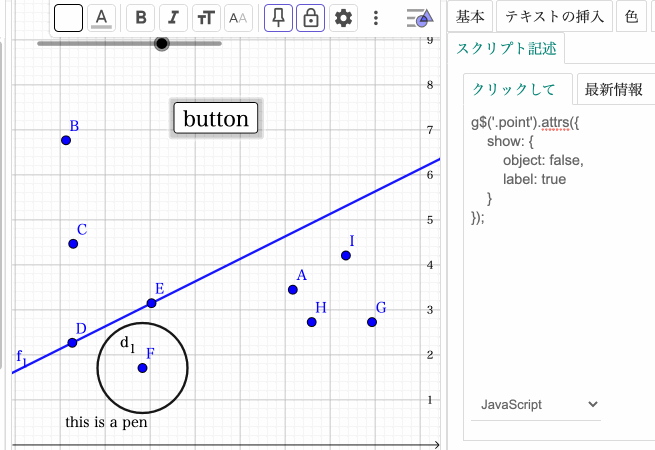
さらに、
で、すべての青色の点を対象に、「色を赤くし、ラベルを非表示にし、on click スクリプトをセットする」という操作を実行できる。
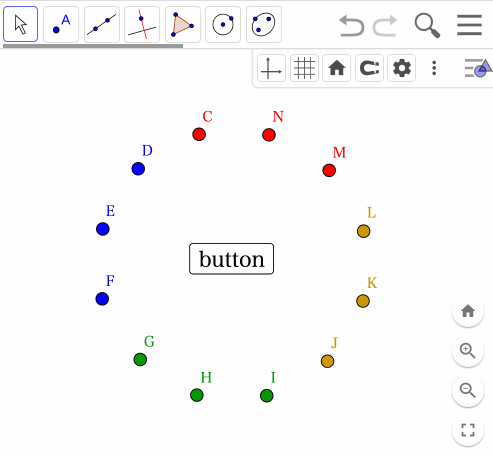
下記に示されているXML属性は、基本的にすべて編集可能である(オブジェクトタイプによって、そもそも使用できない属性は、もちろん除く)。
https://wiki.geogebra.org/en/Reference:Common_XML_tags_and_types#Element:_element
導入方法
グローバルJavaScript記述欄に、本記事末尾のスクリプトをコピペする。
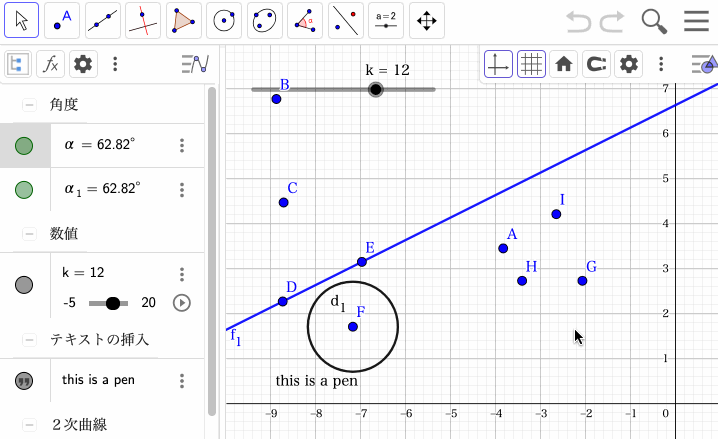
エディター導入前に、すでにグローバルJavaScript欄にスクリプトを記述している場合は、そのスクリプトを一旦メモ帳などにコピーしておき、エディター導入後に、再びペーストしてください。
アプレットを保存し、ブラウザを更新することで、アプレットを再読み込みすれば、グローバルJavaScript記述欄がJSエディタ化する。
入力後、アプレットを保存して再読み込みすれば、記述したスクリプトが使えるようになる。
デフォルトでは、エラー行番号とエディタ上の行番号が一致しません。
一致させたい場合は、下記スクリプト中「// firstLineNumber: ...」をコメントインしてください。
無効化の方法
①エディタの任意の箇所に「// disable_usiusi」とコメントする(カギカッコ不要) 。

②アプレットを保存する。
③アプレットを再読込して、グローバルJS入力欄が元に戻っていることを確認する。
④グローバルJS入力欄に書かれたスクリプトを全て削除する。これまでエディタに記述したスクリプトを引き続き使用したい場合は、それをグローバルJS入力欄にコピペする。そして、アプレットを保存する。
再導入したい場合
上記ステップ③まで実行した段階で、エディタを再導入したい場合は、グローバルJS入力欄のコメント「// disable_usiusi」を削除して、アプレットを再読み込みしてください。
ステップ④まで実行した段階で、エディタを再導入したい場合は、本記事上述「導入方法」に従って再導入してください。
スクリプト
See the Pen geoEditor-1-4 by うし (@usi_desu) on CodePen.